

The Vanishing Pen is handy for side notes, as its annotations fade away after a few seconds. The Arrow tool is tucked away behind the Spotlight tool, immediately inserts an arrow to any location on your whiteboard. You can also utilize the Spotlight tool to help attendants instantly recognize what you're referring to on the whiteboard.
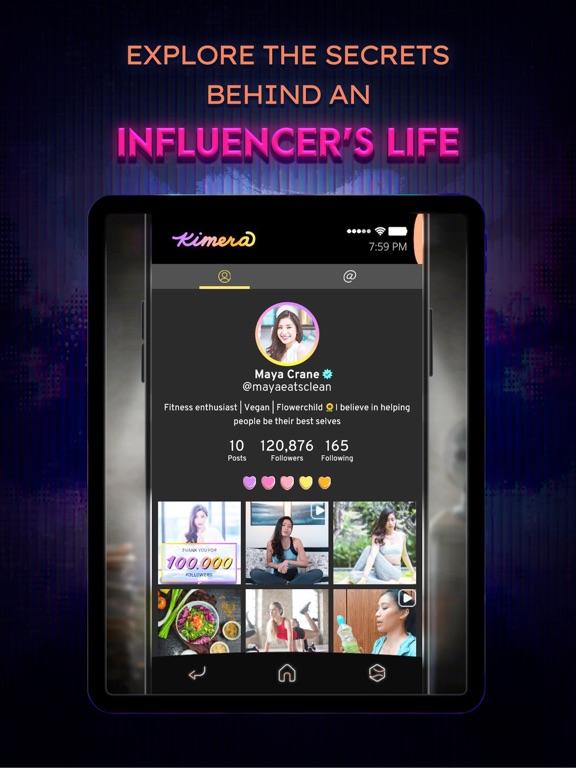
However, if you don't want to erase your annotations, you can create a new page by tapping the little square icon with a + at the bottom left. The Eraser is another handy tool that does what it suggests. Just tap the Format button from the top toolbar to get started. For instance, you can change the color of your annotation pen and its line height.

However, you can tweak different things to suit your taste and use case. Once you start sharing a whiteboard, Zoom will use default styling options. To get the most out of the whiteboard feature, you should familiarize yourself with the different functionalities available. Related: How to Host a Zoom Meeting on Desktop, Web, and Mobile If you already have Zoom, ensure you're running the latest version of the application. So, download and install Zoom on your laptop, desktop, or mobile device first before proceeding. However, the feature is not available via Zoom on the Web. You don't need to pay to use the whiteboard feature on Zoom. The iPhone app does not support the whiteboard feature currently. At the time of writing, you can use the feature on desktop (Windows, macOS, and Linux) and mobile (Android and iPadOS). Zoom's whiteboard feature is not available on every platform. Here's a guide on how to use the whiteboard feature in your next Zoom meeting.Īvailability of Zoom's Whiteboard Feature It allows teachers to demonstrate complex concepts on a virtual whiteboard through annotation. One of the most useful ones is the whiteboard feature, which is a must-use for online classes. Zoom, the popular video conferencing platform, has a comprehensive collection of features.


 0 kommentar(er)
0 kommentar(er)
